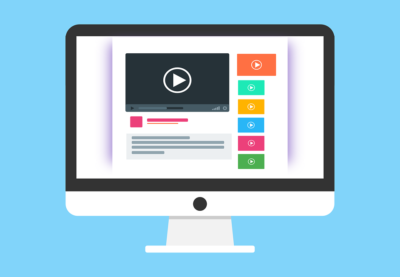
ここでは
- パワーポイントを使って動画編集する方法 (字幕・音声を入れたり、動画を圧縮する方法など応用編含む)
- 無料の共有サイトでアップロードする方法
- パワーポイントへ動画を入れる方法
パワーポイントの動画編集
 動画を編集するなんて自分がやるようなことじゃないだろうなあと、昔私が思っていました。 できるなら動画なんて難しい事チャレンジしたくないって思っていましたが、Eコンテンツを配信するにも動画には分速で上位表示できるメリットがあると知り、「難しいとか言ってる場合じゃない!」と心を入れ替え、数分後には楽しく動画を編集していました… そんなもんです(笑) パワーポイントで動画を編集する基本操作から見て行きましょうね。
動画を編集するなんて自分がやるようなことじゃないだろうなあと、昔私が思っていました。 できるなら動画なんて難しい事チャレンジしたくないって思っていましたが、Eコンテンツを配信するにも動画には分速で上位表示できるメリットがあると知り、「難しいとか言ってる場合じゃない!」と心を入れ替え、数分後には楽しく動画を編集していました… そんなもんです(笑) パワーポイントで動画を編集する基本操作から見て行きましょうね。 パワーポイントによる動画編集・基本操作編
マイクロソフト社のパワーポイントを作成すると、それがワンクリックで動画に変換できて非常に便利です。 ■パワーポイントで動画を編集する方法 以下はパワーポイントの最上部のタブ「ファイルの中にある保存と送信」にある「ビデオの作成」を押して動画を編集する段階の模様です。 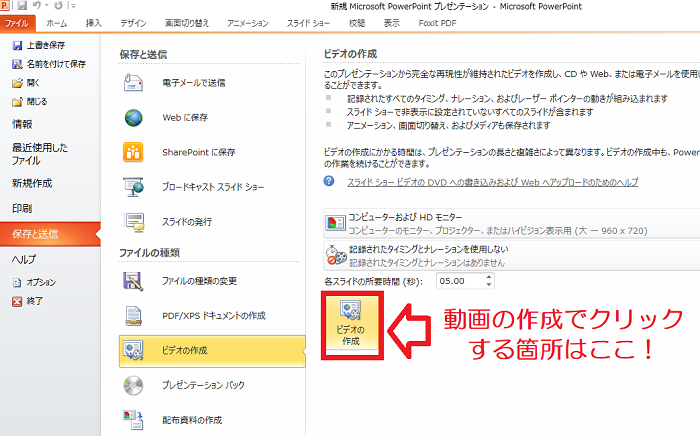
 もし途中でもう一度パワーポイントの内容を編集したい場合は、右横の赤丸バツ印を押してビデオ作成を中断すれば編集を止められます。 パワーポイントのスライドの枚数にもよりますが、2分もかからずにビデオが作成できます。 パワーポイントで動画を作成する場合、本当にたったのこれだけで「動画をウエブ上にアップロードするためのファイル」は作成できます。 デスクトップなどにパワーポイントで編集した動画ファイルを保存してみると、以下のようなアイコンで表示されます。
もし途中でもう一度パワーポイントの内容を編集したい場合は、右横の赤丸バツ印を押してビデオ作成を中断すれば編集を止められます。 パワーポイントのスライドの枚数にもよりますが、2分もかからずにビデオが作成できます。 パワーポイントで動画を作成する場合、本当にたったのこれだけで「動画をウエブ上にアップロードするためのファイル」は作成できます。 デスクトップなどにパワーポイントで編集した動画ファイルを保存してみると、以下のようなアイコンで表示されます。  またファイル一覧で見てみると、ファイル形式が「WMVファイル」など動画を意味するファイル形式として表示されるはずです。
またファイル一覧で見てみると、ファイル形式が「WMVファイル」など動画を意味するファイル形式として表示されるはずです。 
you tubeなど動画をアップするためのファイル(原稿)と位置付けてパワーポイントを作成すると言った感じですね。 思った以上に簡単でしたね。 私も動画編集にたいして「うわあ…動画編集とかって無理無理、それプロがやる事でしょっ」と思っていましたがな・なんとワンクリックで動画に変換されるんですから「やらないほうが損」でした…。 ここまで分からないことがあれば何でも聞いてください&下記でご登録くださいね(^-^) >メルマガ講座登録&ヒカルに質問 パワーポイントで動画を編集する方法は本当にこれだけで済んでしまうのですが、応用編として 下の「ビデオの作成」をクリックすればあとはパワーポイントが動画を編集してくれます。
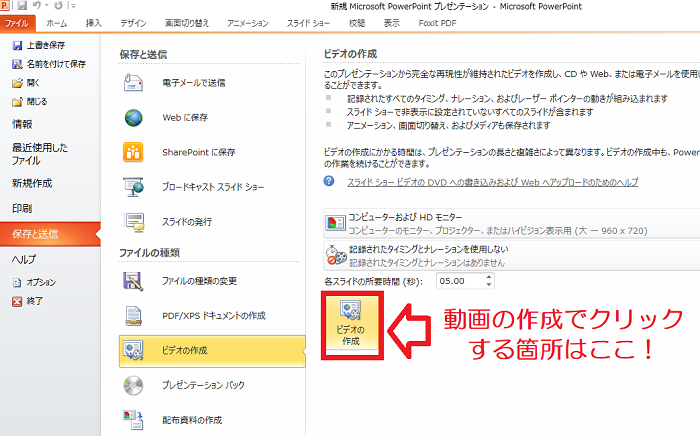
パワーポイントの「ビデオの作成」をクリックし、編集画面の下を見てみると以下のように「ビデオを作成中」と進行具合まで表示されます。

 またファイル一覧で見てみると、ファイル形式が「WMVファイル」など動画を意味するファイル形式として表示されるはずです。
またファイル一覧で見てみると、ファイル形式が「WMVファイル」など動画を意味するファイル形式として表示されるはずです。 
- 字幕を入れる場合
- 音楽・音声を入れる場合
- 動画の圧縮方法
パワーポイントで編集した動画に字幕を入れたい場合
パワーポイントで編集する動画にかっこよく字幕を入れたいですよね。 端的に言って「パワーポイントに文字を入れて、それをワンクリックで動画に変えたらOK」かもしれませんが、字幕をどうしようかと考える場合は”動く字幕”で動画編集したい場合でしょう。 パワーポイントに動く字幕を付けるやり方は様々ですが、パワーポイントのバージョンの全てに共通して簡単にできる方法は「パワーポイントのアニメーション機能」を使う方法です。 ■パワーポイントで動画を編集する際、動く字幕を付ける方法 ①パワーポイントのメニューバーからアニメーションタブをクリック ②字幕にしたいテキストを選択・マウスオーバーさせる ③例としてオーソドックスなアニメーションであるフロートインを選択してみます 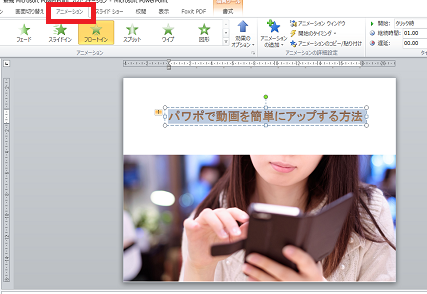 ④アニメーションによる字幕がどのように動くのか、隣のタブのスライドショーで確認してみましょう。試しに「リハーサル」をクリックしてパワーポイントの字幕がどのように動くかを見てみたいと思います。 ⑤スライドショーのリハーサルで確認してみると、「はじめのパワーポイントスライドは字幕がない状態が表れ、すぐにしたからふわっと字幕が出現」しました。
④アニメーションによる字幕がどのように動くのか、隣のタブのスライドショーで確認してみましょう。試しに「リハーサル」をクリックしてパワーポイントの字幕がどのように動くかを見てみたいと思います。 ⑤スライドショーのリハーサルで確認してみると、「はじめのパワーポイントスライドは字幕がない状態が表れ、すぐにしたからふわっと字幕が出現」しました。 
 これがyou tubeなどにアップロードする前に字幕の挙動を確認する方法ですので覚えておきましょう。もし字幕の動き方が思わしくない場合(文字が見えにくいなど)はもう一度パワーポイントを修正して見やすい字幕を付けるようにしておきます。 ⑥今度はパワーポイントの字幕に終了効果を付けてみます。アニメーションタブの中の「アニメーションの追加」をクリック、その中から「その他終了効果」を選択し、どのアニメーション効果を付けたいかを選択します。
これがyou tubeなどにアップロードする前に字幕の挙動を確認する方法ですので覚えておきましょう。もし字幕の動き方が思わしくない場合(文字が見えにくいなど)はもう一度パワーポイントを修正して見やすい字幕を付けるようにしておきます。 ⑥今度はパワーポイントの字幕に終了効果を付けてみます。アニメーションタブの中の「アニメーションの追加」をクリック、その中から「その他終了効果」を選択し、どのアニメーション効果を付けたいかを選択します。 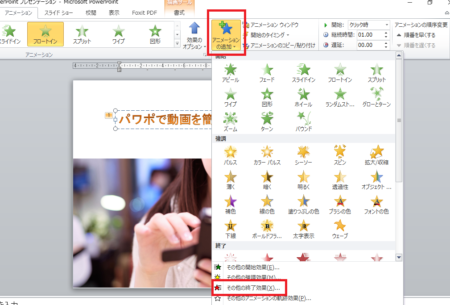 この場合も、パワーポイントで編集した動画の中でアニメーションの始まりと終わりでどのように動くのかをスライドショーで確認しましょう。 ⑦アニメーションを付けると以下のようにアニメーションのすぐそばと、スライドの横に印が付きます。
この場合も、パワーポイントで編集した動画の中でアニメーションの始まりと終わりでどのように動くのかをスライドショーで確認しましょう。 ⑦アニメーションを付けると以下のようにアニメーションのすぐそばと、スライドの横に印が付きます。 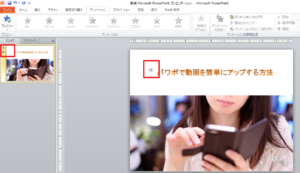
いかがでしょうか。 アニメーションにも様々な効果がありますので、閲覧者を引き付ける動画を編集するためにいろいろと自分で動く字幕を試してみましょう。 ビジネス目的の場合は特にわかりやすさや見やすさなどを意識して動く字幕を付けるとよいのではないかなあ(^-^) 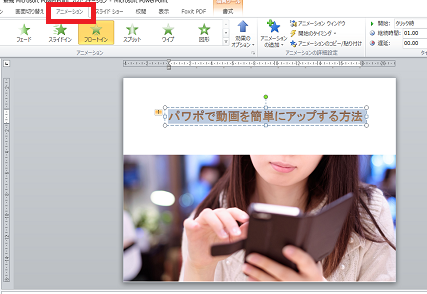 ④アニメーションによる字幕がどのように動くのか、隣のタブのスライドショーで確認してみましょう。試しに「リハーサル」をクリックしてパワーポイントの字幕がどのように動くかを見てみたいと思います。 ⑤スライドショーのリハーサルで確認してみると、「はじめのパワーポイントスライドは字幕がない状態が表れ、すぐにしたからふわっと字幕が出現」しました。
④アニメーションによる字幕がどのように動くのか、隣のタブのスライドショーで確認してみましょう。試しに「リハーサル」をクリックしてパワーポイントの字幕がどのように動くかを見てみたいと思います。 ⑤スライドショーのリハーサルで確認してみると、「はじめのパワーポイントスライドは字幕がない状態が表れ、すぐにしたからふわっと字幕が出現」しました。 
 これがyou tubeなどにアップロードする前に字幕の挙動を確認する方法ですので覚えておきましょう。もし字幕の動き方が思わしくない場合(文字が見えにくいなど)はもう一度パワーポイントを修正して見やすい字幕を付けるようにしておきます。 ⑥今度はパワーポイントの字幕に終了効果を付けてみます。アニメーションタブの中の「アニメーションの追加」をクリック、その中から「その他終了効果」を選択し、どのアニメーション効果を付けたいかを選択します。
これがyou tubeなどにアップロードする前に字幕の挙動を確認する方法ですので覚えておきましょう。もし字幕の動き方が思わしくない場合(文字が見えにくいなど)はもう一度パワーポイントを修正して見やすい字幕を付けるようにしておきます。 ⑥今度はパワーポイントの字幕に終了効果を付けてみます。アニメーションタブの中の「アニメーションの追加」をクリック、その中から「その他終了効果」を選択し、どのアニメーション効果を付けたいかを選択します。 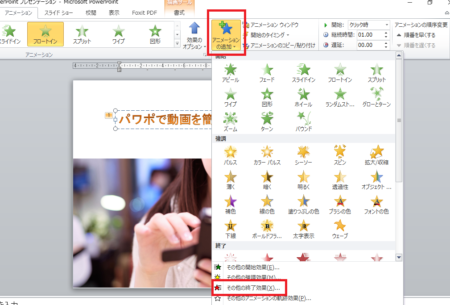 この場合も、パワーポイントで編集した動画の中でアニメーションの始まりと終わりでどのように動くのかをスライドショーで確認しましょう。 ⑦アニメーションを付けると以下のようにアニメーションのすぐそばと、スライドの横に印が付きます。
この場合も、パワーポイントで編集した動画の中でアニメーションの始まりと終わりでどのように動くのかをスライドショーで確認しましょう。 ⑦アニメーションを付けると以下のようにアニメーションのすぐそばと、スライドの横に印が付きます。 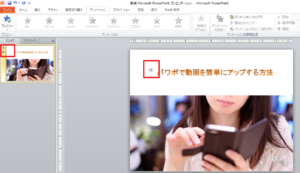
パワーポイント動画に音楽や音声を付けたいなら
パワーポイントで編集する動画に音楽や音声を付けたい場合もありますよね。 その場合に必要なのは音声ファイルです。スマホで閲覧されるのを前提にすると以下がパワーポイントでサポートされている音声ファイル(オーディオファイル)です。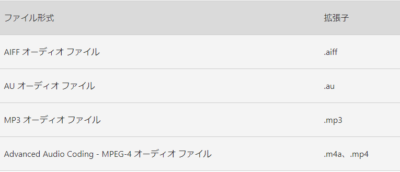 これに「どこの共有サイトで動画を投稿するか」を踏まえてファイル形式を選んでみましょう。 MP3だと汎用性が高くパワーポイントにも音声として付けやすいのでここではMP3の音声ファイルを例にしてお伝えしていこうと思います。
これに「どこの共有サイトで動画を投稿するか」を踏まえてファイル形式を選んでみましょう。 MP3だと汎用性が高くパワーポイントにも音声として付けやすいのでここではMP3の音声ファイルを例にしてお伝えしていこうと思います。 ■パワーポイントで編集する動画に音楽や音声を付ける方法 ①パワーポイントのメニューバーからオーディオのタブを探し、「ファイルからオーディオ」をクリック、MP3ファイルを選択します。 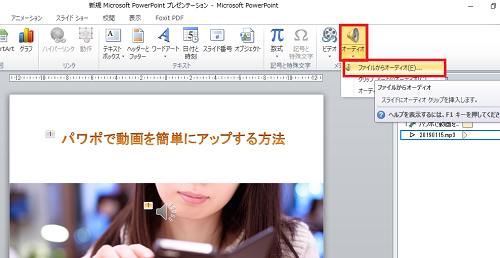 ②今度はアニメーションウインドウを開き、アップロードしたファイルをクリック、どのタイミングに音を生成させるかを選びます。ここでは「直前の動作と同じ」を選んでみました。
②今度はアニメーションウインドウを開き、アップロードしたファイルをクリック、どのタイミングに音を生成させるかを選びます。ここでは「直前の動作と同じ」を選んでみました。 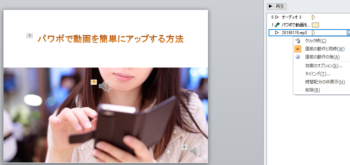 ③スライドショーのリハーサルを選び、パワーポイント動画でどのように音声が出るのかを確認してみます。音声が思うように出たらOK、変えたほうがいい場合は②に戻って修正を加えます。
③スライドショーのリハーサルを選び、パワーポイント動画でどのように音声が出るのかを確認してみます。音声が思うように出たらOK、変えたほうがいい場合は②に戻って修正を加えます。
バージョンに関わらずできるパワーポイントに音声を付ける簡単な方法は上の3ステップで完了です。簡単ですよね(^-^) 今の閲覧者は特にインターネットを真剣に見てません汗 ボーっとしながら何気なく閲覧される場合が多いので、目で耳で訴える動画が強いでしょう。 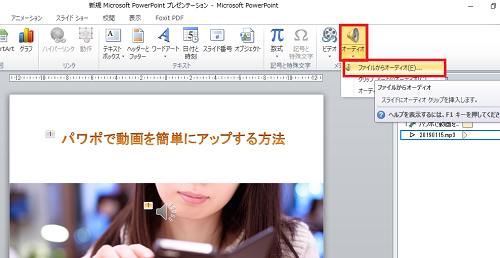 ②今度はアニメーションウインドウを開き、アップロードしたファイルをクリック、どのタイミングに音を生成させるかを選びます。ここでは「直前の動作と同じ」を選んでみました。
②今度はアニメーションウインドウを開き、アップロードしたファイルをクリック、どのタイミングに音を生成させるかを選びます。ここでは「直前の動作と同じ」を選んでみました。 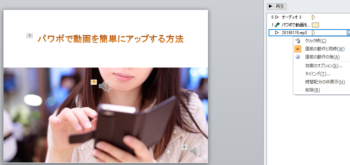 ③スライドショーのリハーサルを選び、パワーポイント動画でどのように音声が出るのかを確認してみます。音声が思うように出たらOK、変えたほうがいい場合は②に戻って修正を加えます。
③スライドショーのリハーサルを選び、パワーポイント動画でどのように音声が出るのかを確認してみます。音声が思うように出たらOK、変えたほうがいい場合は②に戻って修正を加えます。 パワーポイントで編集した動画が重い!圧縮方法が知りたい
パワーポイントで編集した動画が重い場合に試したい圧縮方法をお伝えします。- パワポのサイズ自体を変える:縦横比率をそのまま変えましょう
- ペイントアプリを使って縮小:画像の質が変わらずに縮小できて良いです
パワーポイントへの動画入れ方
パワーポイントへ動画へ動画を入れる方法もあります。 用途としてはパワーポイントによる資料ではなく「動画で説明したほうが良い・分かりやすいだろう」というような時に、顧客や取引先・その他資料を見せたい相手に配慮する場合ですね。 考えてみたらスマホで撮影した解説風動画だってパワーポイントに入れられますので、パワーポイントも活用次第でいろいろと幅が広がりそうですね(^^)/ ここでは2つの方法をご紹介します。Microsoft PowerPoint・いわゆるOfficeへの動画の入れ方
パワーポイントのメニューバーからオーディオを選択、ファイルからビデオをクリックして動画のファイルを選びます。この場合もスマホで編集動画を閲覧されるのを想定しておきましょう。 以下がスマホでも閲覧できる動画のファイル形式です。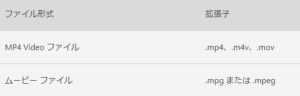 パワーポイントのメニューバーからビデオを選び、ファイルからビデオをクリックして用意した動画ファイルをアップロードします。
パワーポイントのメニューバーからビデオを選び、ファイルからビデオをクリックして用意した動画ファイルをアップロードします。 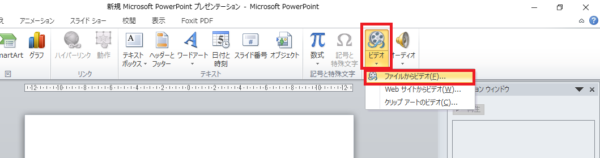 すると以下のようにパワーポイントの編集画面に動画の再生ボタンや音量調節が表れます。
すると以下のようにパワーポイントの編集画面に動画の再生ボタンや音量調節が表れます。  これも簡単ですねえ。 パワーポイントへ動画を入れる場合、読んでもらう相手を意識する必要がありますよね。 ビジネスだったらパワポ資料のオープニングとか、クロージングとか、挨拶や商品・サービスに対する思いを動画にしてパワーポイントにして入れるなども良いと思いますね(^-^) また社内回覧の資料だったら担当からの挨拶なども「担当の顔」を知ってもらう取り組みとして良さそうですし。 動画を見た相手に「この人と話してみたい!」「この人に仕事を任せたらなんか楽しくなるかも!」というようなイメージを持ってもらえるとパワーポイントの資料も引きが抜群になること間違いなしです。
これも簡単ですねえ。 パワーポイントへ動画を入れる場合、読んでもらう相手を意識する必要がありますよね。 ビジネスだったらパワポ資料のオープニングとか、クロージングとか、挨拶や商品・サービスに対する思いを動画にしてパワーポイントにして入れるなども良いと思いますね(^-^) また社内回覧の資料だったら担当からの挨拶なども「担当の顔」を知ってもらう取り組みとして良さそうですし。 動画を見た相手に「この人と話してみたい!」「この人に仕事を任せたらなんか楽しくなるかも!」というようなイメージを持ってもらえるとパワーポイントの資料も引きが抜群になること間違いなしです。PowerPoint Online・無料で使えるウエブ上のオンラインパワーポイントへ動画を入れる方法
マイクロソフト社が配信しているオンラインのパワーポイントへビデオを入れたい場合もありますよね。 パソコンにインストールされるパワーポイントはアプリケーションとしてライセンスを持っているのが利用の前提条件ですが、オンラインのパワーポイントはオンラインでアカウントを新規作成すればほぼ同じようにパワーポイントを使えるので便利です。 パソコンを持っていなくてもインターネットカフェなどでパワーポイントオンラインにアクセスすれば簡単に動画が入ったパワーポイントを作成できるでしょう。 パワーポイントオンラインを開き、メニューバーにあるオンラインビデオを選択、すると以下のようにオンラインビデオを挿入できる画面が展開します。 パワーポイントオンラインの場合動画のURLを入れたら…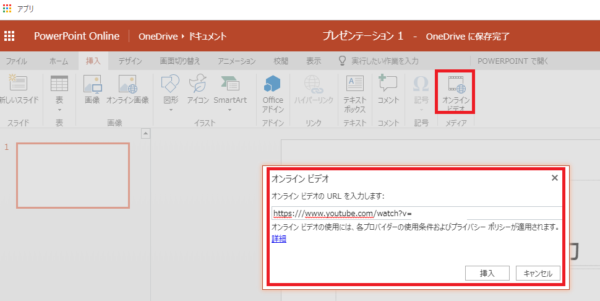 以下のように動画が挿入されます。「スライドショーを起動してこのビデオを再生します」というような表示が出てくればビデオが正常に挿入できた証拠です。
以下のように動画が挿入されます。「スライドショーを起動してこのビデオを再生します」というような表示が出てくればビデオが正常に挿入できた証拠です。 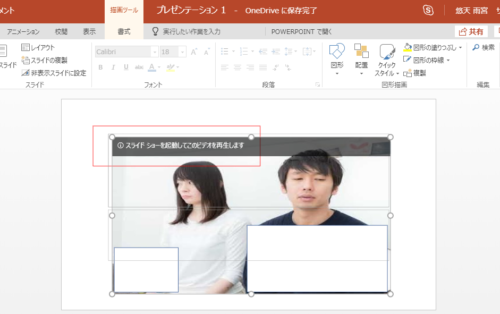 実際にスライドショーを起動させて再生させてみれば、「パワーポイントを受け取った相手にどのように動画を閲覧されるのか」がわかります。 ここまで分からないことがあれば何でも聞いてください&下記でご登録くださいね(^-^) >メルマガ講座登録&ヒカルに質問 今度は無料動画共有サイトへアップロードする方法を見て行きましょう。
実際にスライドショーを起動させて再生させてみれば、「パワーポイントを受け取った相手にどのように動画を閲覧されるのか」がわかります。 ここまで分からないことがあれば何でも聞いてください&下記でご登録くださいね(^-^) >メルマガ講座登録&ヒカルに質問 今度は無料動画共有サイトへアップロードする方法を見て行きましょう。 無料動画共有サイトへのアップロードの方法
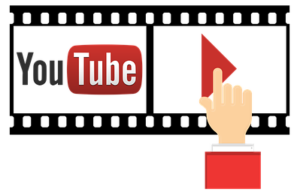 パワーポイントで編集した動画をメジャーな無料動画共有サイトでアップロードする方法をご紹介します。 you tube以外にも良質な動画をさまざまなサイトで無料で共有できますから取りこぼしなく(^-^)
パワーポイントで編集した動画をメジャーな無料動画共有サイトでアップロードする方法をご紹介します。 you tube以外にも良質な動画をさまざまなサイトで無料で共有できますから取りこぼしなく(^-^) - you tube
- FC2動画
- ニコニコ動画
- dairy motion
you tubeへ「パワーポイントで編集した動画」をアップロードする方法
 はじめに最もSEO上効果を発揮しやすい(上位表示されやすい)動画として知られるyou tubeへの動画アップロードを試してみましょう! you tubeで動画をアップロードするために用意したいのは以下のとおり。
はじめに最もSEO上効果を発揮しやすい(上位表示されやすい)動画として知られるyou tubeへの動画アップロードを試してみましょう! you tubeで動画をアップロードするために用意したいのは以下のとおり。 ■■you tubeで「パワーポイントで編集した動画」をアップロードするために準備しておきたいのは2つ 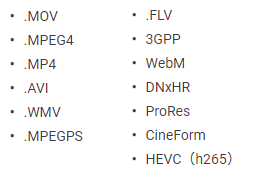
グーグルのアカウントがあれば、パワーポイントで編集した動画もそのアカウントで投稿できます。 以下はyou tubeの動画投稿アップロードボタンです。 - googleのアカウント(持っていない人はgoogleでメールを新規開設)
- パワーポイントで動画編集した動画ファイル(以下you tubeでサポートされているファイル形式)
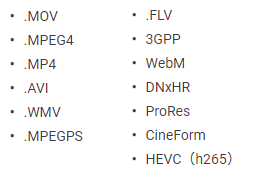
 Ⅰ ハンディーカメラのようなビデオのマークをクリックすると、以下のような画面が展開されますので、矢印のボタンを押したら用意した動画ファイルを選択してアップロードします。
Ⅰ ハンディーカメラのようなビデオのマークをクリックすると、以下のような画面が展開されますので、矢印のボタンを押したら用意した動画ファイルを選択してアップロードします。 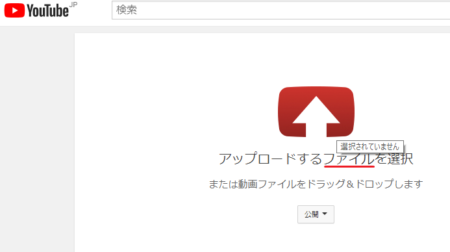 アップロードの所要時間は長くて2分程度です。 Ⅱ その間に動画タイトル・説明・タグ(SEO上で狙いたいキーワード)を埋めてしまいましょう。 特にyoutubeは非常にウエブサイトへの誘導しやすく、かつSEO上即効性高く上位表示させやすいい無料動画共有サイトですので、以下を意識しながら想定したターゲットにドンピシャな設定をしましょう。
アップロードの所要時間は長くて2分程度です。 Ⅱ その間に動画タイトル・説明・タグ(SEO上で狙いたいキーワード)を埋めてしまいましょう。 特にyoutubeは非常にウエブサイトへの誘導しやすく、かつSEO上即効性高く上位表示させやすいい無料動画共有サイトですので、以下を意識しながら想定したターゲットにドンピシャな設定をしましょう。 ■you tubeの以下3つのメタデータは検索結果に動画を表示、再生回数を増やして収益に結び付ける肝 ・タイトル ・タグ ・説明 ①動画タイトル:60文字以内 検索結果を見た閲覧者に露出度が高い文字情報はタイトルです。かつyou tubeの動画を上位表示させて何らかの形で収益に結び付けようとする場合、動画タイトルが肝になります。 上の5つが上手くかみ合って閲覧者が見たいと思えると考え、クリックしたくなくなるようなキーワードの羅列はやめましょう。 またキーワードに関しては、人気のキーワードを狙いつつ上位表示できるものを採用します。競合があまりにも強すぎる場合にどう頑張っても勝ち目がない場合もあるからです。 濃い見込み客に響くキーワードを選べば、それだけクリック率が高まる場合もあるので、強すぎる競合が入札しているようなキーワードで戦わなくても済むケースは多々あります。 ②説明  パワーポイントで作成した動画をyou tubeでアップロードして思ったようなサムネイルが表示されない場合が多いので、動画で伝えようとしている概要がぱっと見でわかる部分の動画の一部が表示させる(カスタムサムネイル)のがよいでしょう。 カスタムサムネイルを作成したほうがクリック率も高まりますし、検索結果に表示されたときに魅力的に見えクリックしたくなるような見栄えや分かりやすさが必要です。 you tubeでカスタムサムネイルをアップロードするには「確認」が必要とされます。携帯電話にショートメッセージが確認の電話を入れてもらうようにして本人が実在するかどうかを調べるんですね。 youtubeでサムネイルをアップロードするために必要な確認 この確認が終わったら以下のとおりカスタムサムネイルを追加できます。
パワーポイントで作成した動画をyou tubeでアップロードして思ったようなサムネイルが表示されない場合が多いので、動画で伝えようとしている概要がぱっと見でわかる部分の動画の一部が表示させる(カスタムサムネイル)のがよいでしょう。 カスタムサムネイルを作成したほうがクリック率も高まりますし、検索結果に表示されたときに魅力的に見えクリックしたくなるような見栄えや分かりやすさが必要です。 you tubeでカスタムサムネイルをアップロードするには「確認」が必要とされます。携帯電話にショートメッセージが確認の電話を入れてもらうようにして本人が実在するかどうかを調べるんですね。 youtubeでサムネイルをアップロードするために必要な確認 この確認が終わったら以下のとおりカスタムサムネイルを追加できます。
Ⅲ以上の項目をyou tube上で入力し、公開ボタンを押せばパワーポイントで編集した動画はウエブ上で閲覧できるようになります。 とにかく速攻でウエブサイト上に上位表示させたい案件があれば、上でお伝えした一連の作業を素早く行うのが良いのですが、「重要なのはパワーポイントで編集した動画が閲覧者に響くかどうか」「閲覧者が何かアクションを起こしてみたいと思えるかどうか」です。 アクセス数(動画の閲覧数)をたくさん稼げたとしても、閲覧者が実際望むようなアクションを起こさなければ、パワーポイントで編集した動画の作成は報われませんよ~ ですので早さだけを求めるのではなくパワーポイントで編集した動画の質にこだわってみてくださいね。 編集した動画に「自分が閲覧者だったら最後までみたいか?」の視点を持ち、自分でダメだしするくらいで取り組んでみてください。 - SEO上で最も上位表示させたいキーワードをタイトルの頭に入れる
- 商品・サービス・企業名もできるだけ左つめで設定
- 見て欲しいターゲットはどんな人なのか、その人が見たくて仕方なくなるような刺さる言葉は何か
- クリックしたくなるタイトルか
- 他ではなく該当動画を見ると得られるメリットや結果は何か
ターゲットに向けて動画でどんな情報を伝えようとしているのか、動画を見るとどんなメリットや結果が生まれるのか、などを盛り込みましょう。 文頭に狙いたいキーワードを入れ、かつ最初の一文でパワーポイントによる編集動画の概要が分かるように、収益に結び付く要所を入れましょう。 検索結果で表示される説明文はせいぜい初めの一文程度です。一文で閲覧者が動画を閲覧して何を得られそうなのか分からなければクリックされる率も落ちると意識します。 パワーポイントで編集した動画から、閲覧者をウエブサイトに誘導したい場合は説明の中にウエブサイトURLを入れます。youtubeの場合はリンクの数に制限はないようですが、スパム扱いされて検索結果から消える場合もあります。説明に対し1つ程度のリンクにしておいた方が無難です。 キーワードを羅列するのではなく自然な文脈になるように説明文を心がけるようにするのが良いです。 また、2019年時点の検索エンジンではさらに「コンテンツ配信者の独自の体験」が重要視されています。他にもあふれているような情報を配信していては検索エンジンは上位表示しようとしません。 動画を編集して得られた編集者の経験値が閲覧者に有益であればあるほど評価されやすいので、説明文で動画の編集によって得られた経験を「ユーザーにとっても有益であろう情報」として盛り込むのがよいでしょう。
③タグ(SEO上で狙いたいキーワードや関連語) SEO上で上位表示させたいキーワードから順に入れます。SEO上で最も重要視したいキーワード以外は以下を設定すると良いでしょう。 - 共起語
- ビッグキーワード(ヒートテックなど)とロングテール(キッズ用ヒートテックなど)両方
- 抽象度の高いキーワード(服など)と低いもの(靴下など)を両方
- 誘導したいウエブサイトで頻出使用している関連キーワード
 パワーポイントで作成した動画をyou tubeでアップロードして思ったようなサムネイルが表示されない場合が多いので、動画で伝えようとしている概要がぱっと見でわかる部分の動画の一部が表示させる(カスタムサムネイル)のがよいでしょう。 カスタムサムネイルを作成したほうがクリック率も高まりますし、検索結果に表示されたときに魅力的に見えクリックしたくなるような見栄えや分かりやすさが必要です。 you tubeでカスタムサムネイルをアップロードするには「確認」が必要とされます。携帯電話にショートメッセージが確認の電話を入れてもらうようにして本人が実在するかどうかを調べるんですね。 youtubeでサムネイルをアップロードするために必要な確認 この確認が終わったら以下のとおりカスタムサムネイルを追加できます。
パワーポイントで作成した動画をyou tubeでアップロードして思ったようなサムネイルが表示されない場合が多いので、動画で伝えようとしている概要がぱっと見でわかる部分の動画の一部が表示させる(カスタムサムネイル)のがよいでしょう。 カスタムサムネイルを作成したほうがクリック率も高まりますし、検索結果に表示されたときに魅力的に見えクリックしたくなるような見栄えや分かりやすさが必要です。 you tubeでカスタムサムネイルをアップロードするには「確認」が必要とされます。携帯電話にショートメッセージが確認の電話を入れてもらうようにして本人が実在するかどうかを調べるんですね。 youtubeでサムネイルをアップロードするために必要な確認 この確認が終わったら以下のとおりカスタムサムネイルを追加できます。 - 動画のタイトルをクリックして動画を選ぶ
- サムネイルの下に表示されている「カスタムサムネイルを使う」をクリックして、使いたい画像を選択。
FC2動画へ「パワーポイントで編集した動画」をアップロードする方法
 FC2は無料のブログサービスで有名ですが、動画の共有と配信が無料でできるのをご存知の方は多くないかもしれません。無料ブログサービスや動画共有の他、メールフォーム、ゲームなど様々な機能がついており利用者も多いサービスです。 2012年には通算4076万人がブログ訪問したという記録もあるほどなので※FC2動画へのアップロードはかなり穴場だと思います。※wikipedia またFC2のドメインが強いといわれているので、FC2で動画を配信するのは意味があるでしょう。私ははじめてFC2動画で「パワーポイントで編集した動画」を共有した時に、30分放置しただけで視聴回数が100回ほどになって驚きました。 you tubeが検索エンジンに強い動画共有サイトだとしたら、FC2動画は「広く開かれたトータルブログサービスの中で『必要な情報を求めているユーザーに潜在的なニーズを掻き立てることが可能』な場」だと思います。 つまり”何気なくFC2動画を使っていたユーザー”であってもマッチした動画の場合飛躍的な視聴数が見込めるのでそれだけビジネスの収益にもつなげられるのです。 さっそくFC2でパワーポイントで編集した動画のアップロード方法を見てみましょう。
FC2は無料のブログサービスで有名ですが、動画の共有と配信が無料でできるのをご存知の方は多くないかもしれません。無料ブログサービスや動画共有の他、メールフォーム、ゲームなど様々な機能がついており利用者も多いサービスです。 2012年には通算4076万人がブログ訪問したという記録もあるほどなので※FC2動画へのアップロードはかなり穴場だと思います。※wikipedia またFC2のドメインが強いといわれているので、FC2で動画を配信するのは意味があるでしょう。私ははじめてFC2動画で「パワーポイントで編集した動画」を共有した時に、30分放置しただけで視聴回数が100回ほどになって驚きました。 you tubeが検索エンジンに強い動画共有サイトだとしたら、FC2動画は「広く開かれたトータルブログサービスの中で『必要な情報を求めているユーザーに潜在的なニーズを掻き立てることが可能』な場」だと思います。 つまり”何気なくFC2動画を使っていたユーザー”であってもマッチした動画の場合飛躍的な視聴数が見込めるのでそれだけビジネスの収益にもつなげられるのです。 さっそくFC2でパワーポイントで編集した動画のアップロード方法を見てみましょう。 ■FC2で「パワーポイントで編集した動画」をアップロードするために準備しておきたいのは2つ
Ⅰ FC2動画にログインまたはサインインするためには以下のページから。 FC2動画の無料登録 - FC2のID(アカウント)を取った上でFC2動画にサインインする
- パワーポイントで編集した動画(flv・avi・wmv などの汎用性高いファイル)
すると以下のページが展開されます。アカウントを持っていなくても持っていても「FC2 IDへログイン」をクリックし、持っていない場合は登録、持っている場合はFC2 IDでそのまま動画サイトへログインしてみましょう。

Ⅱ FC2動画でのサインインが完了すれば上の左端の「動画のアップロード」をクリックすれば以下の画面が展開されます。
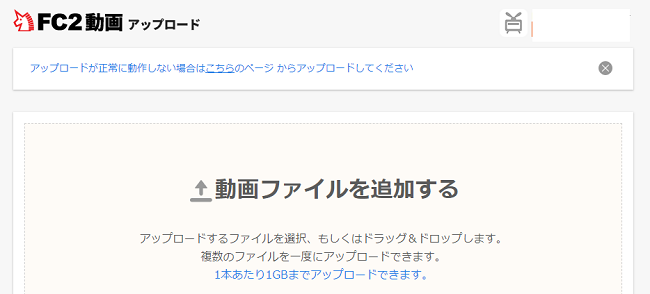
ニコニコ動画へ「パワーポイントで編集した動画」をアップロードする方法
 ニコニコ動画はアニメ・エンタメ・ゲームなど特定のジャンルの動画が好まれている無料動画共有サイトです。 ニコニコ動画を閲覧しているユーザーがそれらの特定ジャンルを好む傾向が強いようで、親和性の高い動画が配信できる場合は閲覧数が伸びるでしょう。 実際にニコニコ動画を眺めてみてパワーポイントで編集した動画が、ニコニコ動画を利用しているユーザーに合いそうかどうか確認するといいと思います。
ニコニコ動画はアニメ・エンタメ・ゲームなど特定のジャンルの動画が好まれている無料動画共有サイトです。 ニコニコ動画を閲覧しているユーザーがそれらの特定ジャンルを好む傾向が強いようで、親和性の高い動画が配信できる場合は閲覧数が伸びるでしょう。 実際にニコニコ動画を眺めてみてパワーポイントで編集した動画が、ニコニコ動画を利用しているユーザーに合いそうかどうか確認するといいと思います。 ■ニコニコ動画で「パワーポイントで編集した動画」をアップロードするために準備しておきたいのは
Ⅰ ニコニコ動画でログインすると右上に「動画投稿」のタブがありますのでクリックします。 - ニコニコ動画でのアカウント
- パワーポイントで動画編集した動画ファイル(mp4形式かつ3GB以下)
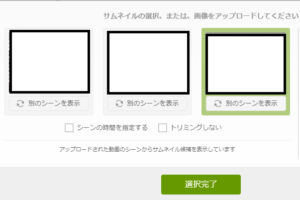 ニコニコ動画での動画投稿はこれで完了です。 ニコニコ動画についてもタイトル・説明・タグの設定は前述you tubeのメタデータの設定と同様に行います。 >>you tubeのメタデータの設定 ニコニコ動画についてはyou tubeに比較するとより会員制の意味合いが増し「ユーザーに受け入れられるジャンルかどうか」が重要。どうもジャンルが合いそうもないな、と言った場合は他下記の動画を利用して投稿してみましょう。
ニコニコ動画での動画投稿はこれで完了です。 ニコニコ動画についてもタイトル・説明・タグの設定は前述you tubeのメタデータの設定と同様に行います。 >>you tubeのメタデータの設定 ニコニコ動画についてはyou tubeに比較するとより会員制の意味合いが増し「ユーザーに受け入れられるジャンルかどうか」が重要。どうもジャンルが合いそうもないな、と言った場合は他下記の動画を利用して投稿してみましょう。 Dairy motionへ「パワーポイントで編集した動画」をアップロードする方法
Dairy motionはフランス発の無料動画共有サイトで、どこか欧州っぽい洗練された雰囲気を感じさせてくれますね。 国内ではyou tubeやニコニコ動画よりも知名度は落ちますが、露出度を高めたい場合はなお有効であり、検索結果でDairy motionで共有されている動画を見かける機会が私は結構ありました。 Dairy motionは実にさまざまなジャンルの動画が配信されており、ジャンルを問わずアップロードできるでしょう。 「Dairy motion内のユーザーにアピールし、ジャンル問わず閲覧される見込み」もあるので、前述のジャンルがほぼ限定されるつつあるニコニコ動画よりも自由度は高いかもしれません。 一方ここはFC2やニコニコ動画などと比べるとユーザー層がかなり堅実志向です。いかに動画が上質かどうかがユーザー層の支持を受けるかどうかにかかっています。 Dary motionでの動画アップロードで用意しておきたいのは以下のとおり。 ■Dairy motionで「パワーポイントで編集した動画」をアップロードするために準備しておきたいのは
Dairy motionサインイン ⅠDairy motionの設定をクリックして左端にある動画のアップロードのタブをクリックします。 すると登録メールアドレスに確認用の認証メールが届きます。認証タブをクリックすれば動画はアップロードできるようになります。 - Dairy motionでのアカウント
- パワーポイントで動画編集した動画ファイル(mp4形式かつ2GB以下)
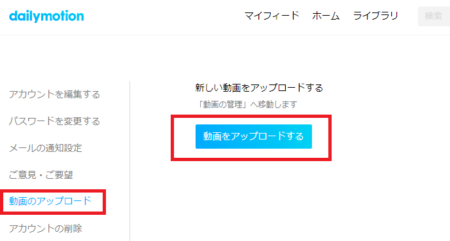 Ⅱ用意しておいたパワーポイントで編集した動画を選択してアップロードのボタンをクリック Ⅲ 動画についてのタイトル・説明・タグ、およびジャンルの設定についてはyou tubeのメタデータの設定を参考にしてくださいね。 ※なおDairy motionでは利用規約に反する動画をかなり厳重に管理されており、規約違反の動画については削除されるどころかアカウントが使えなくなる場合もあります。違法性が高かったり、かつアダルトジャンルは論外です。
Ⅱ用意しておいたパワーポイントで編集した動画を選択してアップロードのボタンをクリック Ⅲ 動画についてのタイトル・説明・タグ、およびジャンルの設定についてはyou tubeのメタデータの設定を参考にしてくださいね。 ※なおDairy motionでは利用規約に反する動画をかなり厳重に管理されており、規約違反の動画については削除されるどころかアカウントが使えなくなる場合もあります。違法性が高かったり、かつアダルトジャンルは論外です。 パワーポイントで作成した動画をSEO上 上位表示させ、収益に結び付けた事例を公開
 youtubeの動画はSEO上の表示で以下のようなメリットがあります。
youtubeの動画はSEO上の表示で以下のようなメリットがあります。 - 上位表示しやすい
- 上位表示されるための時間がコンテンツよりも圧倒的に早い
- コンテンツと連動しやすく、ビジネス上の収益を加速させやすい
| ジャンル | アップ直後 | 翌日 | 2日後 | 3日後 | 4日後 | 10日後 |
| 美容系 | 9 | 13~23 | 19 | 15 | 7 | 2 |
| 婚活系 | - | 7 | 5 | 9 | 7 | 6 |
- 美容系の動画は「話題のトクホ」という商品をご紹介する動画で、強烈な競合他社さんが非常に多い中動画を作成
- 婚活系の動画は堅実で成約率の高いマッチングサイトをご紹介、動画を配信する競合他社はあまりいない状態で動画を作成
前週7日間と比較してのアクセス数の変化 美容系:約20%増 婚活系:約30%増 ※ツイッターなどの数個のSNSにも投稿しています
ビックキーワードで大手と激戦するよりロングテールキーワードで濃い悩みや痛みをもつ閲覧者さんに的を絞って打った方が成約も早いなあって思います。 2つの動画によって成約も増え、動画の配信としてまずまずの出来でした。これが動画配信の醍醐味です!動画の閲覧数を伸ばすことも大切ですが閲覧者に行動してもらえる中身出ないと無意味なんですよー 動画は観てもらうためのもので決して自己満足のためだけに作成する人はいないと思います(^-^; 観られてなんぼ、ビジネスだったら収益に結びつけてなんぼですから、「どうやったら閲覧者の目に留まるか?」「どうやったら大手を出し抜いてその動画を見てもらうか?」を徹底的に考え抜いて配信しましょう。 多くの人の目に触れられてその中かからコンタクトがいくつか増え、実りのある収益の形に結び付くんですよ。どの動画にコンテンツのURL(リンクを張り付け)、良質なコンテンツへ誘導すれば収益はその中から必ず一定割合で増えて行きますからね! テキストによるコンテンツだと検索エンジンから評価されるまでに非常に時間を要し、良質なコンテンツながら思ったタイミングでビジネスの収益が確保できない場合もあると思います。 リスティング広告をするにも「リスティング広告の業者に依頼すると打ち合わせに相当な時間を要する」ために、即効性のあるインターネットでの収益が確保できない場合が多いものです。 残る手段でコンテンツへ誘導する仕組みをつくるしかないというときに、SEOで一番強いyoutubeで動画を配信するのはかなり即効性を期待できるはずですよ~ まとめ:パワーポイントで動画を編集する場合、常に閲覧者視点で
パワーポイントで動画を編集する方法をお伝えしてきました。 自分本位なパワーポイントはそれなりの反応しか取れません。 常に閲覧者はこの動画をどう思うだろうか?といった視点で編集してみましょう。 最後にファイル形式が動画サイトにマッチしなかった場合などに対処できるように変換するためのサイトを以下ご紹介します。 https://cloudconvert.com/ また、動画で収益化したい場合の関連ページは以下になります。 ご質問があれば以下で登録して何でも聞いてくださいね(^-^) 上で登録して下さった方にはECサイト初心者が「まず5万円稼ぐためのノウハウをまとめた無料プレゼント」を贈呈しています(^-^)
上で登録して下さった方にはECサイト初心者が「まず5万円稼ぐためのノウハウをまとめた無料プレゼント」を贈呈しています(^-^)  ご質問があればご遠慮なくどうぞ。
ご質問があればご遠慮なくどうぞ。 
