
手軽なCMSソフトSHIRIUSでのレンタルサーバーの移転(お引越し)方法を解説しています。
レンタルサーバーの移転はつい億劫になりがちな作業ですが、シリウスの場合はせいぜい10分もあれば移行作業は完了します。
ここではその手順を図入りで解説していますので参考にしてください。
この記事の信頼性
- ネットビジネスは2017年から
- 2023年4月30日現在の累計実績8,715,700円(サイト管理人ページ見てね)
- 専業IT業・「販売を追求し尽くす専業ブロガー」
- 多くのジャンルでのアフィリエイト経験から、多様なジャンルに対応できる
SIRIUSでサーバー移転する手順・方法

手順・方法だけでなく、インターネットの基本用語も簡単にお伝えしてますよ。
サーバー移転についてこれだけ確認しておこう
手順や方法について触れる前に確認しておきたいのは、「レンタルサーバーを変える」「サーバーを移転する・お引越しする」がどんな作業を言うのか?です。
これは、「レンタルサーバーAで運用していたサイトを、別会社レンタルサーバーBで運用し直す作業」を言います。
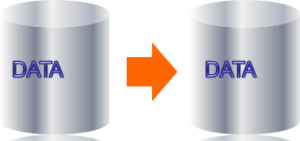
そもそもサーバー移転したいタイミングってこんなときだ
レンタルサーバーを変えたいと思うタイミングって以下のようにいろいろとありますよね。
レンタルサーバーを変えたくなる瞬間は「ひょっとしたらこのサーバーではダメなんじゃないか?」ということが確信に至った時。
それからレンタルサーバーは集合住宅みたいなもので、自分の他にいろんな人がサーバーをレンタルしており、「お隣さんのサーバーの運用状況」でウエブサイト運用に影響が出ることもあります。
サーバーを変更する前でこの影響は気付きにくいですが、歴然としてある影響です。

それではさっそく「超簡単!シリウスで作成したサイトをレンタルサーバー移行する手順や方法」について解説していきます。
⓪サイトのバックアップを行う
万一の場合を考えて、シリウスで作成したサイトはバックアップを取っておきます。
バックアップ方法
- ファイル選択
- バックアップをクリックしてバックアップファイルを保存
- 全てのファイルについて同じように保存しておく
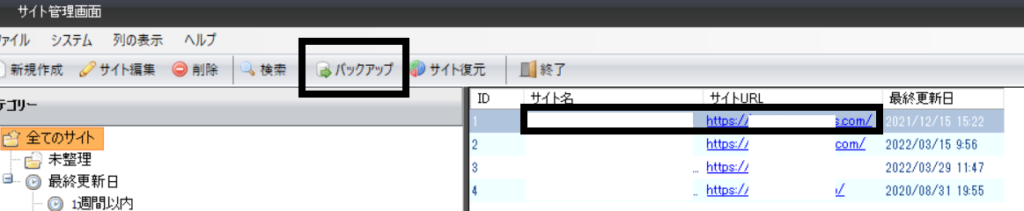
①サイトオプションのFTP設定でFTP情報を入力
まずはサイトオプションのFTP設定で、FTP情報を入力します。
step
1メニューからサイトオプションのFTP設定を選択
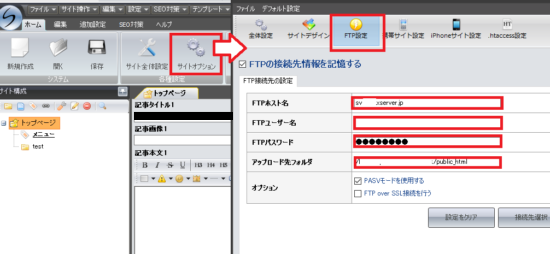
step
2FTP接続先の設定についての4つの項目を埋める
FTPホスト名・ユーザー名・パスワードの情報をシリウスに設定します。
FTP情報4項目
- FTPホスト名
- FTPユーザー名
- FTPパスワード
- アップロード先フォルダ:「ドメイン/public_htm」
上うち3つは、移転先レンタルサーバー会社と契約した際に送られてくるFTP情報についてのメールに記載されています。
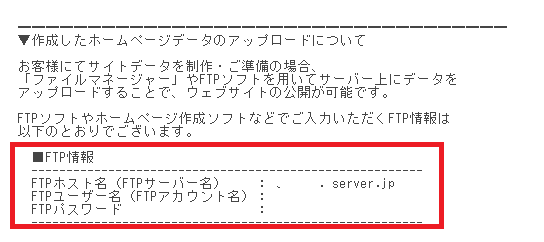
エックスサーバーの場合
②接続先を新規作成
step
1FTP接続先の新規設定
メニュー設定の中からFTP接続先一覧を選び、下のような画面が出てきたら「新規設定」をクリック。
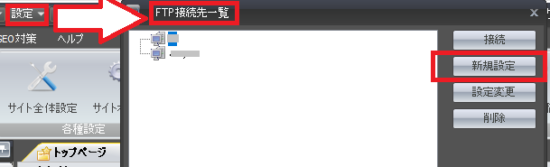
step
2FTP接続先設定
下のようにFTP接続先の設定を入力する項目が出ます。
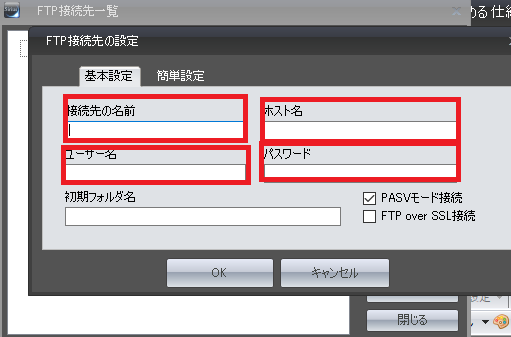
step
3FTP情報の入力
前述の「サイトオプションのFTP接続」で入力した項目とほぼ同じ以下の項目を埋めて行きます。
FTP情報4項目
- 接続先の名前:レンタルサーバー会社名などでOK
- ホスト名:FTPホスト名を入力
- ユーザー名:FTPユーザー名(FTPアカウント名ともよばれる)
- パスワード(FTPパスワード)
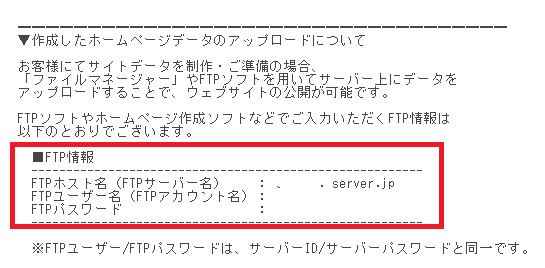
入力出来たらOKを押してひとまず完了です。
③サイト生成ですべてのファイルをアップロード
新しい移転先サーバーの情報が入力出来たところで、サイト生成します。
step
1メニューからサイト生成を選ぶ
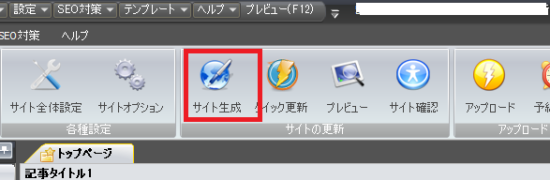
step
2全てのファイル」をアップロード
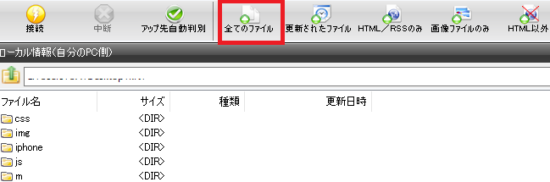
サーバー移転で必要なシリウス側の設定や作業はこれで完了です。
④2つのレンタルサーバー間でドメインを追加登録&削除
今度は「移転先のレンタルサーバー」の管理画面で「新しいドメインを追加登録」します。
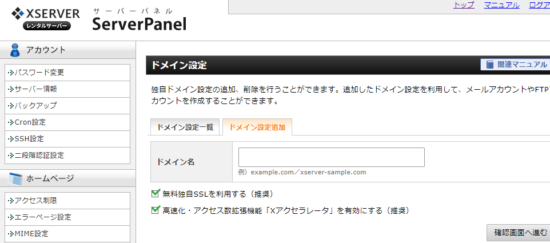
今度は「移転元のレンタルサーバー」の管理画面で「該当のドメインを削除」します。
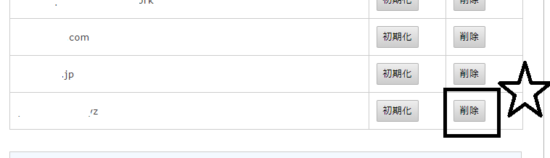
⑤移行先レンタルサーバーでSSL化
今度は移行先のレンタルサーバーでSSL化を行います。レンタルサーバーのSSL化メニューで「SSL設定追加」を行うだけです。
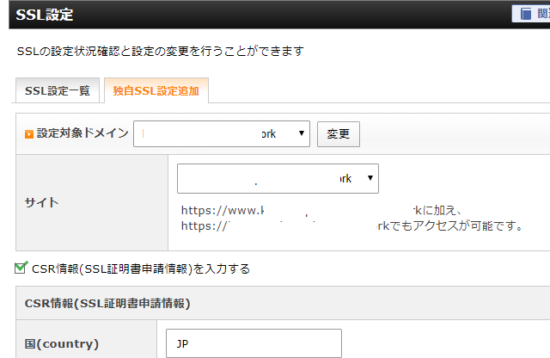
SSL設定追加を行うと、たいていのサーバーでは下記のように1時間ほどは「反映待ち」と表示されるはずです。

このSSL化を行わないと、「このページに安全に接続できません」と表示され続け、サイトを訪れた人に危険なサイトと疑われます。
「追加設定」のボタンだけポチっと押すだけですので、やっておきましょう。
⑥ネームサーバーの変更
次に移行先のレンタルサーバーのネームサーバーをデスクトップアプリメモ帳にでもコピペします。
次にドメインを取得した会社のウエブサイトにログインし、そのネームサーバーをペーストします。

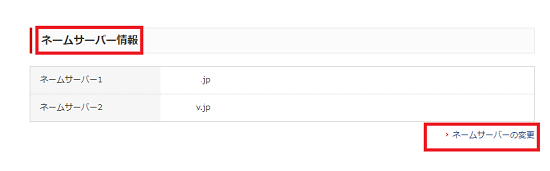
ネームサーバーが浸透するまで数時間~長い場合で24時間ほど必要と言われますが、該当のドメインでサイトが表示されているか?挙動はどうか?を確認してみましょう。
以上でシリウスを活用してのレンタルサーバー移転(お引越し)の作業は完了です。
もし、エラーが出ている場合は、以下をお試しください。
もしエラーが出てしまったら? 確認したい事はパーミッション
もしワードプレスで作成したサイトの場合はエラーの種類にもいろいろと考えられるんですが、シリウスで作成したサイトの場合はバラエティ豊富なエラーは考えにくいです。
ココに注意
シリウスで作成したサイトがサーバー移転の作業で正しく表示されない場合は、403エラーが出てパーミッションが問題となっている場合が多いように思います。
パーミッションとは作成したファイルやディレクトリに対して付与されるアクセス権を意味します。
パーミッションを指定する目的は他人に不正操作させないためです。
パーミッションはレンタルサーバーのFTPで確認できます。
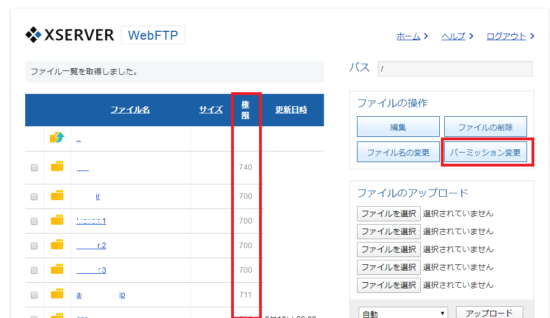
レンタルサーバー会社の独自のパーミッションがあるかもしれませんので、ご自身のサーバー会社に確認いただくしかないのですが、一般的には以下のようになっています。
一般的パーミッション
- htmlファイル・画像ファイル:644または604
- フォルダ:755または705
レンタルサーバーのFTP管理画面でもパーミッションの変更はできるのですが、一括変更ができず大量にパーミッションを変更したい場合に大変な場合もあります。そんな時にはFTPソフトを活用しましょう。
私からのイチオシのFTPソフトはfile Zilla、このソフトはダウンロードも利用も無料。
以下の通り海外で作成されたソフトではありますが、私がいろんなFTPソフトを使って一番よかったです。以下赤枠のように日本語に翻訳されてますので問題なくダウンロードできるはずです。
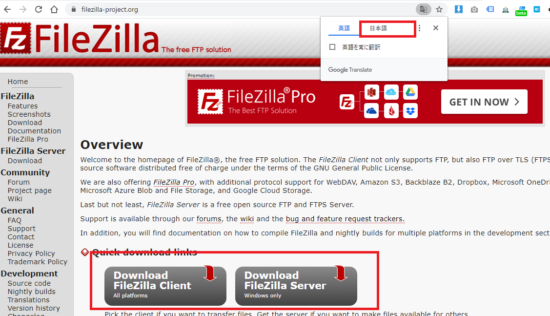
ダウンロードしたら、以下赤枠の中に上で登場したFTP情報を記入して行きます。
- ホスト:FTPホスト
- ユーザー名:FTPユーザー名
- パスワード:FTPパスワード

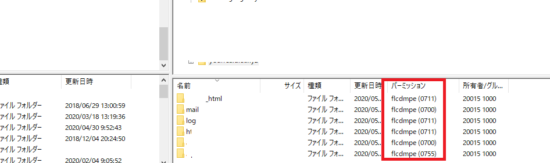
すると、以下のようにアップロードしたはずのファイルやフォルダが並んでいますので、パーミッションが合っているかどうかを確認し、合っていなかったら下記のように「該当ファイルやフォルダを指定・右クリック・パーミッションの変更」を選びます。
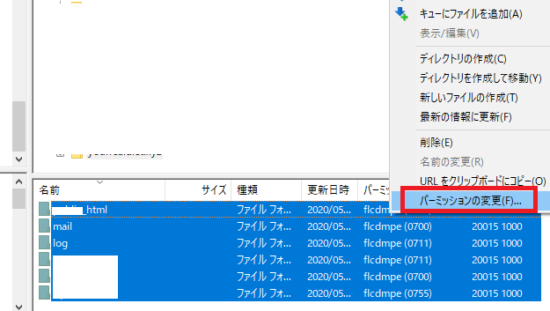
すると以下のようにパーミッションの変更画面が出ます。
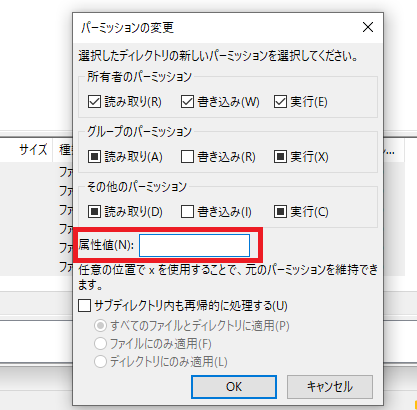
「属性値」の中にファイルやフォルダに該当するパーミッション値を入力してOKを押します。
また該当のドメインでサイトが表示されているか?挙動はどうか?を確認してみましょう。
まとめ:シリウスで作成したサイトのサーバー移転は簡単・だからさっさと済ませてしまおう
シリウスで作成したサイトのサーバー移転の手順や方法をお伝えしました。
早くて10分で移転作業は終わります。
レンタルサーバーの不具合や不都合はこちらが何もアクションを起こさなければ基本代わることはないので、手っ取り早く移転作業を済ませてしまいましょう!
ただし、法令違反・公序良俗に抵触するご質問には一切お応えしません。


